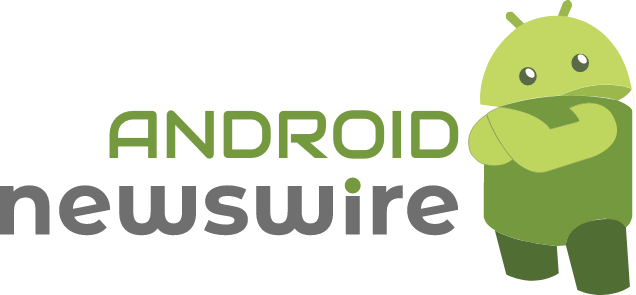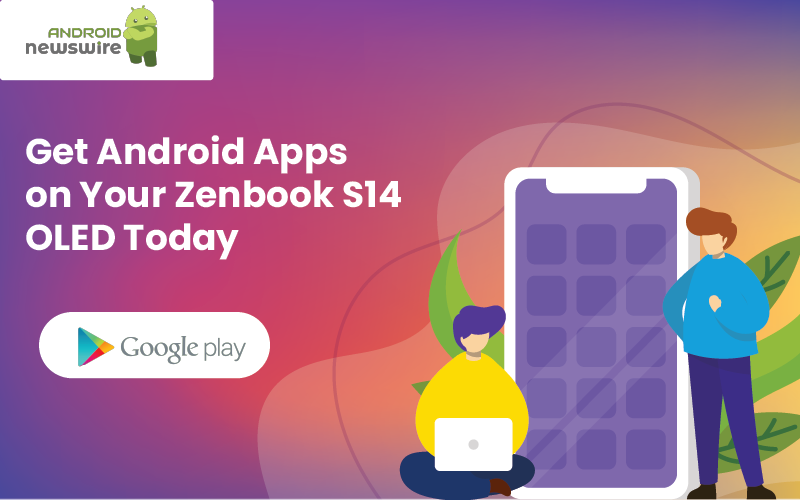Are you excited about the possibility of running Android apps on your Asus Zenbook S14 OLED? You’re not alone! With the increasing popularity of Android apps, many users want to access their favorite apps on larger screens. In this article, we’ll explore the world of Android apps on the Zenbook S14 OLED, and provide you with a step-by-step guide on how to get started.
What You Need to Know
Before we dive into the details, here are a few things you need to know:
- The Asus Zenbook S14 OLED is a powerful laptop that runs on Windows 10.
- Android apps can be run on the Zenbook S14 OLED using an emulator or a virtual machine.
- Not all Android apps are compatible with the Zenbook S14 OLED.
Why Run Android Apps on Your Zenbook S14 OLED?
There are several reasons why you might want to run Android apps on your Zenbook S14 OLED:
- Larger Screen: Android apps can be enjoyed on a larger screen, making them more immersive and engaging.
- Better Performance: The Zenbook S14 OLED’s powerful processor and ample RAM ensure that Android apps run smoothly and efficiently.
- Increased Productivity: With the ability to run Android apps on your laptop, you can stay productive on the go.
Methods for Running Android Apps on Your Zenbook S14 OLED
There are several methods for running Android apps on your Zenbook S14 OLED:
- BlueStacks
BlueStacks is a popular Android emulator that allows you to run Android apps on your Windows laptop. Here’s how to use BlueStacks:
- Download and install BlueStacks on your Zenbook S14 OLED.
- Launch BlueStacks and sign in with your Google account.
- Search for the Android app you want to install and click “Install”.
- Once the app is installed, you can launch it from the BlueStacks home screen.
- NoxPlayer
NoxPlayer is another popular Android emulator that allows you to run Android apps on your Windows laptop. Here’s how to use NoxPlayer:
- Download and install NoxPlayer on your Zenbook S14 OLED.
- Launch NoxPlayer and sign in with your Google account.
- Search for the Android app you want to install and click “Install”.
- Once the app is installed, you can launch it from the NoxPlayer home screen.
- Chrome OS
If you’re looking for a more seamless Android experience on your Zenbook S14 OLED, you can consider installing Chrome OS. Here’s how:
- Download the Chrome OS installation file from the official Chrome OS website.
- Create a bootable USB drive using the installation file.
- Insert the USB drive into your Zenbook S14 OLED and restart the laptop.
- Follow the on-screen instructions to install Chrome OS.
Tips and Tricks
Here are some tips and tricks to help you get the most out of running Android apps on your Zenbook S14 OLED:
- Use a High-Performance Emulator: Choose a high-performance emulator like BlueStacks or NoxPlayer to ensure smooth and efficient performance.
- Adjust the Emulator Settings: Adjust the emulator settings to optimize performance and battery life.
- Use a Compatible Android App: Make sure the Android app you’re trying to run is compatible with your Zenbook S14 OLED.
Conclusion
Running Android apps on your Zenbook S14 OLED can be a great way to enhance your productivity and entertainment experience. With the right emulator or virtual machine, you can enjoy your favorite Android apps on a larger screen. Remember to choose a high-performance emulator, adjust the settings for optimal performance, and use compatible Android apps.
In conclusion, getting Android apps on your Zenbook S14 OLED is easier than ever. With the help of emulators like BlueStacks and NoxPlayer, you can enjoy your favorite Android apps on a larger screen. For the latest news, updates, and guides on Android apps and devices, be sure to check out AndroidNewswire, your premier source for all things Android. Stay up-to-date with the latest developments in the Android ecosystem and discover new ways to get the most out of your devices.